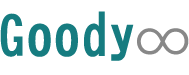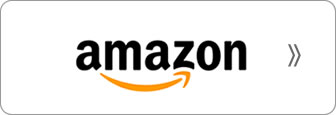パソコンの操作はマウスやキーボードを使って操作するのが一般的で、トラックパッドと言えば「ノートパソコンに搭載されているもの」という程度の認識だった人も多いのではないでしょうか。
しかし、トラックパッドはジェスチャーでさまざまな操作ができるため、最近はマウスからトラックパッドに乗り換える人も増えています。せっかく乗り換えるのであれば、使い勝手の良いワイヤレスのトラックパッドを選んでみませんか?
そこで今回はワイヤレストラックパッドについて、選び方や人気商品をご紹介したいと思います。
ワイヤレストラックパッドの選び方

まずはワイヤレストラックパッドの選び方をご説明します。
対応OSで選ぶ
使っているOSがトラックパッドに対応しているかどうかを確認する必要があります。
Mac OSはもともとトラックパッドでも快適に操作できるように考えられています。Windowsにおいても、Windows8以降のOSはタッチパッドでの操作を快適に行えるようになっています。
最近のトラックパッドは、ほとんどのOSに対応しているようですが、古いOSを使っている場合や、最新のOSが発売された直後などは未対応のものもありますので注意が必要です。
サイズで選ぶ
ワイヤレストラックパッドにはさまざまなサイズのものがあります。大きすぎるトラックパッドは狭いデスクでは邪魔になりますし、小さすぎれば使いにくくなります。
数本の指を使ってコマンド操作を行えるジェスチャー機能を行う場合などは、指がはみ出してしまわないよう比較的大きめのモデルがおすすめです。指を動かす範囲よりも2周りぐらい大きめのものを選ぶと使いやすいですよ。
キーボードをメインに使用する人は、小さめのトラックバッドやキーボードと一体型になったものが使いやすいかもしれません。また、持ち運ぶ機会が多い人なら、キーボード一体型でキーボードとトラックパッドを切り替えながら使用できるモデルもおすすめです。
自分の使用目的や使用方法、使用場所を想定し、適したサイズのものを選んでくださいね。
接続方式で選ぶ
ワイヤレストラックパッドの接続方法は主に「無線」と「Bluetooth」の2パターンがあります。
無線
USBポートに専用受信器(レシーバー)を装着して使用するタイプのもので、簡単に使い始めることができます。安価なものが多いのもメリットですね。しかし、USBポートがない環境では使用できません。また、レシーバーを紛失してしまうと使用できなくなってしまいます。
常にUSBポートを1つ塞いでしまいますので、USBポートが少ない場合などは注意が必要です。購入前に、現在使っているパソコンにUSBポートの空きがあるかを確認しておきましょう。
Bluetooth
レシーバーが必要ないのでUSBポートを塞ぐことなく使用できますが、デバイスもBluetooth機能に対応していなければなりません。
パソコンにはBluetooth 機能を搭載していない機種もありますので、必ず購入前に対応しているかどうかを確認しておきましょう。Bluetooth受信機能がついていない場合は、Bluetoothアダプタを別途購入すれば使用できますよ。
最近のスマホやタブレットにはBluetooth機能が標準搭載されているので、それらとも接続できるのは便利ですよね。
給電方式をチェック
ワイヤレストラックパッドには電池式と充電式があります。
電池式のメリット・デメリット
電池式のトラックパッドはケーブルに繋ぐ必要がないため、完全にワイヤレス化が可能。ソファやベッドの上、外出先などで電池が切れても、新しい電池を入れさえすればまたすぐに使用できます。
しかし、電池を入れる分重たくなってしまうことや、電池が切れた際に予備の電池を持っていなければ使えなくなってしまう可能性があります。電池式のワイヤレストラックパッドを持って外出するときは、予備の電池を持っていると安心ですね。
充電式のメリット・デメリット
充電ケーブルに挿すだけで簡単に充電できるので、電池を購入したり交換する手間がかかりません。しかし、結局ケーブルに繋ぐため、「気づけば有線で使用している」なんて言う可能性があります。外出先での使用中に充電が切れてしまうと何もできなくなってしまうリスクもあります。
触り心地やクリック感
ワイヤレストラックパッドを選ぶ際に、触り心地やクリックした感触も重要なポイントになります。せっかく購入しても、触り心地が悪ければ扱いづらく感じてしまうことがあります。
トラックパッドの表面は、サラサラとしたタイプからガラス製の素材までさまざまですので、できれば店頭などで実際に触って確認することをおすすめします。もし難しい場合はインターネットの口コミなどを参考にすると良いでしょう。
また、クリックボタンがあるものと無いものがありますので、好みに応じて選んでくださいね。
その他の機能
防滴機能が搭載されていたり、便利なショートカットキーが搭載されていたり、ワイヤレストラックパッドにもそれぞれ個性があります。自分の用途を考慮し、どのような機能があると使いやすいかも考えてみると、より最適なトラックパッドが見つかるかもしれません。
ワイヤレストラックパッド人気おすすめ商品TOP8
ここでは人気のワイヤレストラックパッドをご紹介します。
LOGICOOL ワイヤレス 充電式 タッチパッド T650

【サイズ】幅134、奥行129、高さ8.7~12(mm)
【対応OS】Windows 7、Windows 8、Windows RT (ARM)
【電池】充電式リチウム電池
充電式のワイヤレスタッチパッドです。約3時間の充電で最大1ヶ月の使用が可能。表面に指紋や傷の付きにくい加工が施されたガラス表面なので、トラックパッドのセンサーを傷つける心配はありません。指1本から4本まで多数のタッチジェスチャを使って操作することができますよ。
Apple Magic Trackpad MC380J/A

【サイズ】幅144、奥行140、高さ260(mm)
【対応OS】Mac OS X Snow Leopard v10.6.4以降
【電池】2AA 電池
Macのデスクトップパソコンのために作られたマルチタッチトラックパッドです。幅広いジェスチャーに対応しており、雑誌のページをぱらぱらと指でめくるような操作、スワイプやピンチアウトなど、これまでのトラックパッドにはない機能が満載。「使いやすくて手放せない」という声が続出している製品です。ノートブックでも使えますよ。
ELECOM タッチパッド ワイヤレス マルチジェスチャー Windows8対応 ホワイト M-TP01DSWH

【サイズ】幅137、奥行127、高さ22.7(mm)
【対応OS】USBインターフェイスを装備し、WWindows 8 Pro、Windows 8、Windows RTが動作する機種
【電池】2AA電池(付属)
6インチサイズのタッチパッドです。レシーバは、タッチパッド本体内に収納して持ち運ぶことができますので、持ち運びの負担や紛失のリスクを軽減します。1本指から5本指まで、スワイプなど18種類のジェスチャー機能に対応しているので快適に操作できますよ。
マイクロソフト キーボード ワイヤレス/セキリュティ(暗号化機能搭載)/防滴 All-in-One Media Keyboard N9Z-00029

【サイズ】幅367、奥行132(mm)
【対応OS】Windows 10/8.1/8, Windows RT 8.1/8, iOS 6+, Android 3+
【電池】2AAA電池(付属)
フルサイズキーボードと一体型になったトラックパッドは、入力、スワイプ、ドラッグ、ズーム、およびクリックの操作が簡単にできます。メディア キーをカスタマイズすれば、音楽や写真、ビデオへのアクセスが便利になりますよ。耐久性に優れたデザイン、防滴設計も使いやすいポイントです。
BESTAND Apple Wireless Keyboard & Magic Trackpad Stand Appleワイヤレスキーボード&マジックトラックパッド スタンド(Appleキーボードとマジックトラックパッドが含まれていない) (TI-Board)

【サイズ】高さ180(mm)
【対応キーボード】Magic Trackpad 2(MJ2R2LL/A)、Apple latest Magic Keyboard(MLA22LL/A)
【電池】-
アップルのマジックキーボードとマジックトラックパッド2をつなぎ合わせるスタンドです。このスタンドを使用することで、薄手のキーボードとトラックパッドに傾斜がつくので作業がしやすくなりますよ。ピッタリのサイズと統一感のあるカラーでデスク周りもスッキリです。
改良版 2.4Ghz mini wireless キーボード ワイヤレス式 ミニキーボード マルチタッチ 感圧タッチトラックパッド マウス一体型 USBレシーバー付き PC、PAD、Android TV 、HTPC、IPTV対応 PDF日本語説明書付き

【サイズ】幅143、奥行89、高さ18.5(mm)
【対応OS】XBMC、Raspberry PI、mini PC、Android TV Box、Google TV Box、Xbox360、PS3、HTPC、IPTVなど
【電池】充電式リチウム電池
スイッチでタッチモードとキーボードの転換可能な一体型トラックパッドです。マウスがなくてもゲームコントローラーとしても使用できるので幅広く活用できそうですね。118gと超軽量かつ薄型で持ち歩きも負担になりません。長時間で使い続けても疲れにくい構造です。
iClever キーボード タッチパッド 無線 2.4G ワイヤレス 軽量 薄型 一体型 多機能対応 windows tv テレビなど対応 IC-GK01

【サイズ】幅365、奥行120、高さ15(mm)
【対応OS】タッチパッドはiosシステム不適用
【電池】単4アルカリ2本
PC周りをスッキリさせたい人におすすめの一体型。タッチパッド部分(95×75mm)には左右クリックセンサーを装備ているのでトラックパッド初心者でも使いやすいですね。メディアプレイヤー再生や音量UP/DOWN、WEBブラウザ操作など13種類のホットキー搭載しており、ワンタッチで操作ができますよ。10分間操作がない場合には自動でスリープ状態に入る省エネ設計です。
Logicool ロジクール ワイヤレス タッチキーボード K400pBK

【サイズ】幅354.3、奥行139.9、高さ23(mm)
【対応OS】Windows 7, Windows 8, Windows 10 以降、Android 5.0以降、Chrome
【電池】単三形乾電池x2
こちらもキーボード一体型。設定なしにすぐに使い始めることができますが、専用ソフトウエアを使えばキーとタッチパッド(76×47mm)の設定をカスタマイズすることもできますよ。WindowsおよびAndroidユーザー用の便利なショートカットも搭載しています。最大18ヶ月の電池寿命も嬉しいですね。
ワイヤレストラックパッドの効果的な使い方

ワイヤレストラックパッドを使いこなすコツやポイントをご紹介します。
ジェスチャー機能を覚えて操作性アップ
トラックパッドに搭載されているジェスチャー機能。覚えていると非常に便利です。Windows、Mac共通のジェスチャーをご紹介します。
1本指ジェスチャー
1本指でタップすればクリックと同じ動作です。ダブルタップで2回目のタップ時に指を離さずスライドすると、選択中のウィンドウを移動させることができますよ。
2本指ジェスチャー
タッチパッドを2本指でスライドさせたらスクロールになります。上下スライドで縦スクロール、左右スライドで横スクロールに対応しています。
また、2本の指を近づけたり遠ざけたりすることで画面の拡大縮小が可能。これはスマホで画像を見るときなどにもよく行う動作ですね。
3本指ジェスチャー
3本指で上にスワイプすると、現在開いているウィンドウが一覧で表示されます。反対に下にスワイプすれば、全てのウィンドウが最小化され、デスクトップを表示することができますよ。
使い慣れるまで3ヶ月程度はかかる
トラックパッドを使ってマウス並みの操作ができるようになるには、慣れることが必要です。使い始めはどうしても動作がぎこちなくなってしまうので、マウスよりも時間がかかってしまうかもしれません。
しかし、3ヶ月ぐらいたつと細かい作業も難なくできるようになってきます。慣れてしまうとマウス以上に快適に作業を行うことができるようになりますよ。
慣れない動きに疲れてしまったり、作業時間がかかることもあるかもしれませんが、とにかくまずは3ヶ月使ってみてくださいね。
まとめ
ワイヤレストラックパッドについてご紹介しましたが、いかがでしたか?
使い方次第ではマウス以上の作業効率と快適さを得られるワイヤレストラックパッド。元々タブレットPCなどに搭載することを前提に開発されたWindows8.1やWindows10は、マウスよりもトラックパッドの方が使いやすい構造になっているそうです。もしかしたら、近いうちにトラックパッドが主流となる日が来るかもしれませんね。
トラックパッドの快適さは使い慣れなければ理解できません。ぜひこれを機に、ワイヤレストラックパッドに挑戦してみてくださいね。