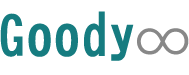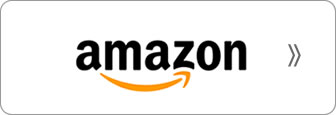スキャンして取り込んだ画像ファイルをテキスト化して、選択や検索ができる状態にしてくれる「OCRソフト」。OCRとは「Optical Character Recognition/Reader」の略で「光学的文字認識」という意味です。
OCR専用ソフトもあれば、1機能としてOCR機能が搭載されたPDF作成ソフトなどもあります。初めてOCRソフトを使うという方はどれを選べばよいか迷ってしまうかもしれませんね。
本ページでは、OCRソフトの選び方や人気商品、効果的な使い方をご紹介していきますので、ぜひ参考にしてみてくださいね。
OCRソフトの選び方

まずはOCRソフトの選び方についてご説明いたします。OCRソフトを選ぶ際の主な基準は「認識精度」、「対応言語」、「使いやすさ」、「機能」です。順番にみていきましょう。
認識精度の高さで選ぶ
OCRソフトの主な役割は画像ファイル中の文字を認識し、それをテキストデータに変換することですから、「画像ファイル中の文字をどれだけ正確に認識できるか」というのはOCRソフトを選ぶうえでとても大切な要素です。
無料のOCRソフトやスキャナなどにおまけとして搭載されているOCR機能と比べると、有料のOCR専用ソフトのほうが認識精度が高いのは言うまでもありません。
しかし、同じ有料のOCR専用ソフト同士の比較となると、商品の仕様だけを見ても認識精度の高さは判断できず、実際に使ってみなければわからないことも多いです。
購入する前にその商品の認識精度の高さを判断する方法としては、通販サイトの口コミを参考にするほか、メーカーの商品ページから無料体験版をダウンロードしてみるという手もありますので是非検討してみてください。
使いやすさで選ぶ
初めて使うソフトって使い方を覚えるのが結構大変ですよね。
OCRソフトの中には、初めて使う方にもわかりやすい「かんたんモード」などを搭載した商品もありますので、こういった使いやすさも選ぶ際の参考にしてみてください。
読み取りたい言語で選ぶ

日本語(ひらがな・カタカナ・漢字)や英語、数字など、読み取りたい画像ファイルにどのような言語が含まれているかを確認し、その言語に対応したOCRソフトを選ぶようにしましょう。
また、漢字の中にもJIS第1水準漢字やJIS第2水準漢字などがあるので、それも参考にしてみてください。商品仕様の対象文字種をみるとわかります。
日本語用のOCRソフトは基本的に日本語(ひらがな・カタカナ・漢字)や数字などのほか、英語にも対応しています。しかし、英語だけで書かれた論文などを読み取る場合、認識精度は英語用のOCRソフトに圧倒的に劣ってしまいます。
また、英語のほか、日本語以外の言語を読み取りたい場合もその言語に対応したOCRソフトが必要です。
機能で選ぶ
OCRソフトは他のソフト同様、商品やバージョンによって搭載されている機能が異なります。時代に合わせて便利な機能が追加され、より使いやすくなってきています。
以下にOCRソフトに搭載されている便利な機能の一部を紹介しますので、選ぶ際の参考にしてみてください。
外部クラウドサービスとの連携機能
最近は端末を選ばず、外出先などからも簡単にアクセスできるクラウドサービスを使う機会が増えました。OCRソフトもこの時代の流れに合わせ、外部クラウドサービスとの連携機能を搭載したものが増えてきています。
具体的には外部クラウドサービスに保存した画像データを自動的にOCR処理したり、認識して作成したデータを外部クラウドサービスに保存したりする機能です。
対応する外部クラウドサービスの例は以下の通りです。
- Evernote
- Dropbox
- SugarSync
- SkyDrive
モバイル端末向けのPDF作成機能
スマートフォンや電子書籍リーダーなど、画面が小さい端末でも文字が大きく表示されて読みやすいPDFを作成する機能です。
最近はモバイル端末でPDFを閲覧する機会も増えたので、このような機能があると便利ですよね。
自動補正機能
スマートフォンなどで撮った傾きやゆがみのある画像ファイルを自動でまっすぐに補正する機能です。スマートフォンでプレゼンのスライドを撮った時などに便利ですね。
このような自動補正機能によって、認識精度の向上が期待できますよ。
OCRソフト人気おすすめ商品TOP10
次にネット通販で購入できる人気のOCRソフトを、ランキング形式でご紹介いたします。口コミなどを参考にしつつ、自分に合ったOCRソフトを探してみてくださいね。
やさしく名刺ファイリング PRO v.14.0 1ライセンス

「やさしく名刺ファイリング PRO v.14.0 1ライセンス」はOCR機能が搭載された名刺管理ソフトのパッケージ版です。
本商品はスマートフォンとの連携機能を搭載しており、パソコン上で管理しているデータベースの情報を、Googleコンタクトを経由してスマートフォンのアプリ「やさしく名刺ファイリング Mobile LE」と同期させることができます。
スマートフォンのアプリ「やさしく名刺ファイリング Mobile LE」のライセンスも本商品に含まれているのでご安心ください。
やさしく名刺ファイリング PRO v.14.0 1ライセンスの口コミ評判
相性もよく、素早く読み取れますが、縦書き名刺で時々誤読します。
完全ではないので、読み取り後のチェックは必要です。
iphoneアプリとの連携で登録した名刺をiphoneで簡単に検索できるのが便利!!
他の名刺ソフトにこんな機能あるのかな??
e.Typist NEO v.15.0

「e.Typist NEO v.15.0」は日本語と英語に対応したOCRソフトです。日本語文字認識としてはJIS第1水準漢字、JIS第2水準漢字、ひらがな、カタカナ、アルファベット、数字、記号などの合計約6,700字に対応しています。
トレーニング機能を搭載しているので初めてOCRソフトを使う方にも安心です。
e.Typist NEO v.15.0の口コミ評判
画像化した文書ファイルの再現度は充分に合格点。
レイアウトの再現も十分に実用レベルといえるだろう。
そのままテキスト化できないPDFの解析が問題になっている人ならば、大いに助けになるだろう。
英文論文と和文論文を5例ずつ認識してみました。
結果としては英文の1例を除きほぼ100%でした!10年前のe-typistを持っていましたが正直誤字が多く、使えないレベルでしたが、これはすごい。しかも1ページ当たり1秒ほどでサクサク認識していきます。
やさしく名刺ファイリング PRO v.14.0 高速カラースキャナ付

「やさしく名刺ファイリング PRO v.14.0 高速カラースキャナ付」はOCR機能が搭載された高速カラースキャナ付きの名刺管理ソフトです。高速カラースキャナ付きなので別途スキャナを用意する必要がありませんし、デジタルカメラなどで鮮明な写真を撮る必要もないのでたいへん便利です。
スマートフォンのアプリ「やさしく名刺ファイリング Mobile LE」のライセンスが付属するので、外出先でもスマートフォンで名刺の管理や検索をすることができますよ。
やさしく名刺ファイリング PRO v.14.0 高速カラースキャナ付の口コミ評判
最近はスマホで名刺をスキャンなんて事も多いご時世だが、スマホを持たない人にも嬉しいコンパクトなスキャナー付きだ。クラウドで一括管理できるため重宝している。
文字の認識がよく高精度なためほとんど修正が必要ありません。
とても使いやすいです。
名刺の管理が楽になり大助かりです。
本格読取 5 |ダウンロード版

「本格読取 5 |ダウンロード版」はパナソニック社製の高精度OCRエンジンを搭載したOCRソフトです。認識精度が高いうえに、傾いた画像を自動補正する機能や囲むだけでテキスト化できる「瞬間テキスト」機能を搭載しており、たいへん便利なOCRソフトです。
本格読取 5 |ダウンロード版の口コミ評判
実際に使ってみて十分すぎる結果でした。表形式のデーターも若干は修正が必要でが使えてます。シートフィーダ付きのスキャナーも購入し、さらに作業効率も向上してます。
パナソニック社製の高精度OCRエンジンを搭載しているので、縦書きの文章であっても変換の精度は高い。元の活字と一字一字照合しなくてもいいほど、正確に読み取っている。符号などの誤りがある程度だから、十分に実用レベルである。
スマート名刺管理 [高速カラースキャナセット]
![スマート名刺管理 [高速カラースキャナセット]](http://goody.sakura.ne.jp/wp-content/uploads/2017/09/1111-34.jpg)
「スマート名刺管理 [高速カラースキャナセット]」はOCR機能が搭載された高速カラースキャナ付きの名刺管理ソフトです。
名刺を付属のスキャナでスキャンし、データベースで管理することができます。また、パソコンやスマートフォンで別々にデータを取り込んでもGoogleコンタクトで同期できるのでたいへん便利です。
スマート名刺管理 [高速カラースキャナセット]の口コミ評判
総務担当の方で社長や役員の名刺管理用にと購入。読み取り結果もまあまあ良く、読み取り後の誤植修正もこの価格にしては、少ないようです。スキャナの読み取りスピードなどもストレスなくできるようで、不満の声は聞こえません。
直ぐに800枚以上の名刺を読み込ませました。文字の認識もいいと思います。付属のスキャナですが、名刺を当たるところまでまっすぐ入れ、そのまま優しく指で押し込むかのようにテンションをかけてあげると、上手く吸い込んでくれます。
やさしく名刺ファイリング PRO v.14.0 ダウンロード 1ライセンス [ダウンロード]
![やさしく名刺ファイリング PRO v.14.0 ダウンロード 1ライセンス [ダウンロード]](http://goody.sakura.ne.jp/wp-content/uploads/2017/09/1111-35.jpg)
「やさしく名刺ファイリング PRO v.14.0 ダウンロード 1ライセンス [ダウンロード]」はOCR機能が搭載された名刺管理ソフトのダウンロード版です。
名刺管理ソフトなので大量の名刺をOCR機能によってテキストデータに変換し、データベースで管理や検索をすることができます。ダウンロード版なので購入したあとすぐに使えますし、光学ドライブが内蔵されていないパソコンでも使うことができますね。
やさしく名刺ファイリング PRO v.14.0 ダウンロード 1ライセンス [ダウンロード]の口コミ評判
携帯でビューワーがあるので便利
文字認識も悪くないので個人なら十分です。
認識も速くそこそこ正確なので、修正作業が必要な名刺は4枚に1枚くらいの頻度で、200枚の名刺の整理が2時間くらいで完了した。
いきなりPDF COMPLETE Edition Ver.4

「いきなりPDF COMPLETE Edition Ver.4」はOCR機能が搭載されたPDF作成ソフトです。PDF作成ソフトとして有名な「いきなりPDF」シリーズの最上位版ですね。
本商品にはPDFを編集しやすい他の形式に変換する機能が搭載されているのですが、テキストデータが含まれないPDFからも文字の形を読み取ってテキスト化することができます。これはなぜかというと、本商品には高精度OCRエンジンが搭載されているからなんですよ。
いきなりPDF COMPLETE Edition Ver.4の口コミ評判
オフィス関連の変換、PDFからの文字列の抽出等は非常に速い。
自分にとってはこれだけでもなかなかの使い勝手です。
PDFの結合や分割ができる 『組み換え』
PDF内の画像やテキストを抽出して、個別ファイルに書き出せる『抽出』
PDFのまま編集できる『直接編集』など
本当にいろいろなことができるソフトです。
パナソニック 読取革命Ver.15 製品版

「パナソニック 読取革命Ver.15 製品版」は日本語OCRエンジンとABBYY社製の英語OCRエンジンを搭載したOCRソフトです。
日本語文字認識としては英字、数字、ひらがな、カタカナ、JIS記号(一部) 168字、ギリシャ文字(一部) 32字、JIS第1水準漢字、JIS第2水準漢字の合計約6,800字に対応しています。また、英語文字認識としては英字、数字、記号の101字に対応しています。
OCRソフトを初めて使う方にもわかりやすい「かんたんモード」が搭載されているので安心ですね。
パナソニック 読取革命Ver.15 製品版の口コミ評判
おまけのようについている「クリップボードOCR」という小さなソフトがとても便利で気に入っています。
画面キャプチャボタンを押すと、画面に表示した文書の一部を切り取ってクリップボードにコピーできて、即時に認識してくれて、認識結果のテキストをクリップボードに転送してくれます。
ワープロ打ちの文書なら、ファックス受信した用紙でも、結構読み取れます。数字の「1」を大文字の「I」、数字の「7」をカタカナの「フ」に誤変換してしまうなど、ちょっとした癖がありますが、それでも相当な読み取り力です。
パナソニック 読取革命Ver.15 バージョンアップ版

「パナソニック 読取革命Ver.15 バージョンアップ版」は日本語OCRエンジンとABBYY社製の英語OCRエンジンを搭載したバージョンアップ版のOCRソフトです。
バージョンアップ版なので、読取革命の旧バージョン(Ver.1/Ver.2/Ver.3/2000/2001/2002/Ver.7/Ver.8/Ver.9/Ver.10/Ver.11/Ver.12/Ver.13/Ver.14)または読取革命Liteをお持ちの方であれば、製品版を購入するよりも安く読取革命のVer.15を手にすることができますよ。
パナソニック 読取革命Ver.15 バージョンアップ版の口コミ評判
以前文芸同人誌に書いた小説をパソコンに取り込むために利用しています。もし、その作品をwordに打ち込むとしたら、10日ぐらいはかかりそうなのを、この読取革命を使うと、その十分の一ぐらいの時間で読み取れるので、重宝しています。
読取革命Lite版からVer11、Ver13、Ver15と一回おきに買い換えました。Word、Ecellはもちろん、一太郎(愛用品です)までカバーされているのが最高です。二つのOCRソフトを使っていましたが、これ1本で用が足りるようになりました。
いきなりPDF STANDARD Edition Ver.4

「いきなりPDF STANDARD Edition Ver.4」はOCR機能が搭載されたPDF作成ソフトです。「いきなりPDF」はPDF作成ソフトなので基本的にはExcelやPowerPointなどのファイルをPDFに変換する目的で使います。
しかしこの「STANDARD Edition」にはOCR機能が搭載されており、テキストデータが含まれないPDFの画像から文字の形を読み取り、テキスト化することができます。
いきなりPDF STANDARD Edition Ver.4の口コミ評判
実際に利用して最初に感じたのは、使いやすい製品という事でした。
機能がわかりやすい形で表示され、迷わず使えるように操作面での工夫が感じられるのはとても気に入っています。
インターフェイスが洗練されていて、シンプルで見やすいです。
PDFに対する編集や抽出など、やりたいことをするために、どこをクリックすれば良いのか自然に分かる感じが良いですね。
一般的な書類作りには全く不自由しない十分な機能を持っていると思います。
OCRソフトの効果的な使い方

最後にOCRソフトの効果的な使い方をご紹介いたします。商品によって使い方は異なりますので、ここでは大まかな流れをみていきましょう。
画像ファイルを読み込む
まずはパソコン内にある画像ファイルをOCRソフトに読み込みます。
画像ファイルを編集する
次に、OCRソフトに読み込んだ画像ファイルを編集します。具体的な編集例は以下の通りです。
- 画像ファイルの傾きやゆがみを補正する
- 1つの画像ファイルを複数のページに分割する
- 複数の画像ファイルを1ページに統合する
このように画像ファイルを編集することで、認識精度を高めることができます。
画像ファイルを認識する
次に、編集した画像ファイルを認識します。画像の領域属性などを設定したら、認識ボタンをクリックしましょう。
画像ファイルをテキストデータに変換する
画像ファイルの認識結果はWord・Excel・PowerPoint・PDFなどさまざまなファイル形式に変換することができます。任意のファイル形式に変換しましょう。
まとめ
いかがでしたでしょうか。パソコンを使ったデータのやり取りが増えた現代において、画像ファイルをテキスト化したい場面も多いはずです。
そんなときにはOCRソフトがたいへん役に立つので、本ページを参考に、ぜひ自分に合ったOCRソフトを見つけてみてくださいね。